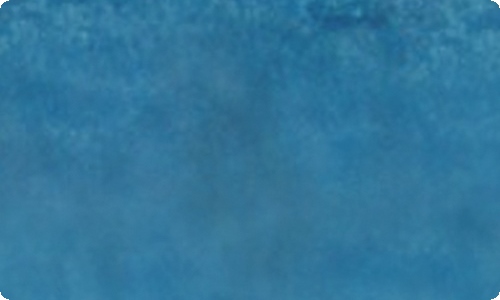
word文档里的表格怎么增加
word文档里的表格怎么增加,很多上班族一般都需要用到word文档,对于word文档的一些操作方法也是我们需要掌握的,下面为大家分享word文档里的表格怎么增加。
word文档里的表格怎么增加1
打开WORD文档,在页面上方的菜单栏中可见“插入”。
点击“插入”,弹出下级子菜单,在子菜单中可见“表格”。
点击“表格”,弹出下拉子菜单,在子菜单中可见“快捷绘制表格”、“插入表格”、“绘制表格”、“插入Excel表格”和“快速表格”。
使用“快捷绘制表格”,选择行数和列数,快速的插入表格。
选择“插入表格”,弹出插入表格的窗口,在页面上设置行数和列数,并设置自动调整,然后点击确定,即可插入表格。
word文档里的表格怎么增加2
打开一个已经添加过表格的Word文档,下图中的表格为“两行三列”。
将鼠标放在表格上,直至在表格正下方出现“+”符号。
点击该符号,即可将表格增加行,下图中表格增加到了四行。
再点击表格右侧的同样的`“+”符号,即可增加表格的列数量。
word文档里的表格怎么增加3
以Word2010版本为例,如图有一个5行5列的表格;
如果是列不够用,可以把鼠标放在版最后一列的某个单元格里,然后鼠标右键,在弹出框里选择“插入”,再在新的弹出框里选择“在右侧插入列”;
就会看到该表格在右侧新增了一列,变成了5行6列,如果还需增加列则重复第2步操作则可;
如果是行不够用,可以把鼠标放在最后一行的某个单元格里,然后鼠标右键,在弹出框里选择“插入”,再在新的弹出框里选择“在下方插入行”;
就会看到该表格在下方新增了一行,如果还需增加行则重复第4步操作则可。




